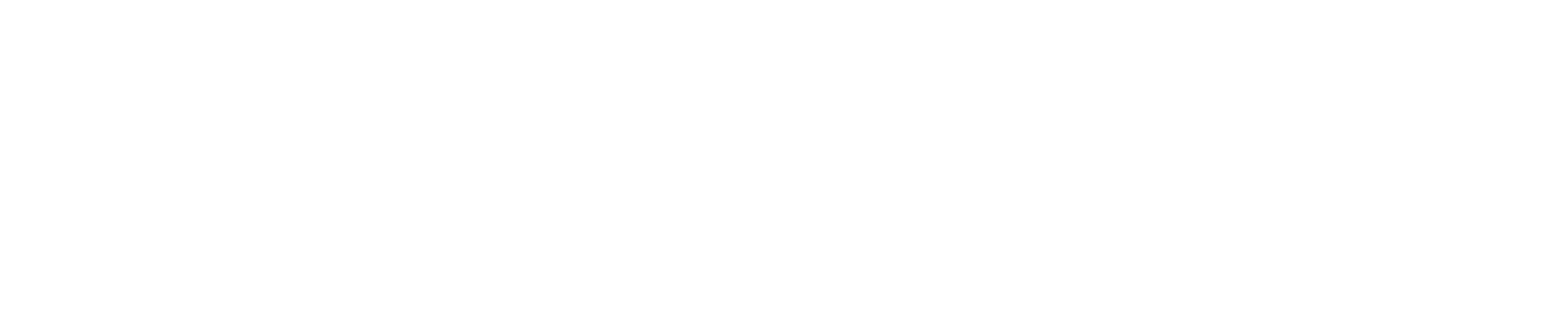When ordering a new car, you will follow these steps:
- Create an account by invitation from your fleet responsible or login with your professional Microsoft account
- Check whether you can order a car
- Review which models fit into the budget at your disposal
- Upload a dealer quote or configure a car
- Request lease quotes
- Comparing options
- Accept an offer
Create an account
Read everything about creating an account here.
Check whether you can order a car
Under “my details“, which you can access by clicking the avatar icon in the right-top corner of your screen, you can review your ordering status. For each budget type that might be relevant for you, it is described whether your fleet responsible has approved that you order a new vehicle.
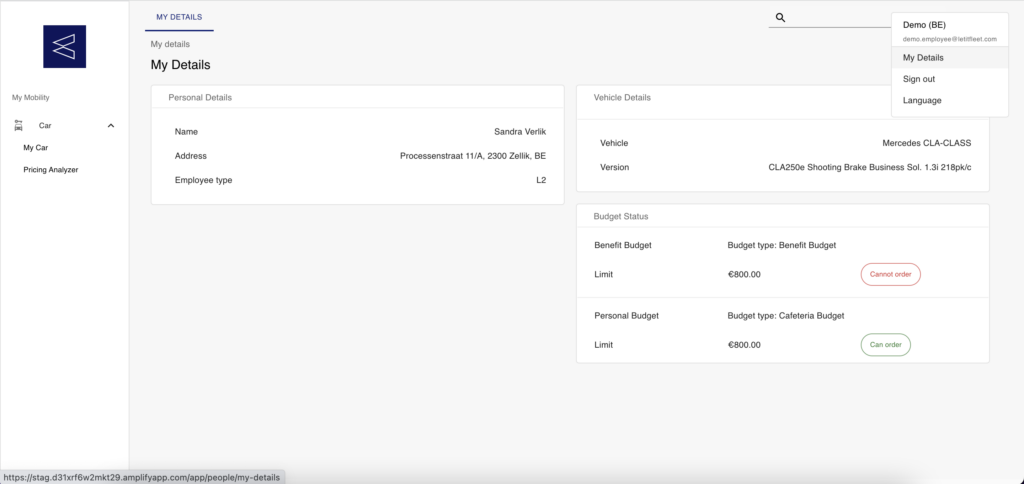
Review which models fit into the budget at your disposal
Before you order, you should review which vehicles are likely to fit within your budget. In the pricing analysis screens, you can see the prices of vehicles without options, according to your car policy. You can find more about analyzing vehicle prices here.
Upload a dealer quote or configure a car
There are two ways to add cars that you wish to request quotes for: uploading a dealer quote, or configuring a car in the online car configurator. Not all Headlight clients allow employees to use of dealer quotes and the car configurator. This might be due to support issues at the lease supplier’s end.
More information about uploading a dealer quote can be found here.
More information about configuring a car in the online configurator can be found here.
Request lease quotes
In order to request lease quotes for a vehicle, go to Car > My Car > My Quotes, and select the vehicle you want to request lease quotes for.
You will be asked to fill out your expected annual mileage. This is the number of kilometers that you drive each year. This number does not affect the budget that is required for you to order a car. Rather, it is the mileage that will be used on the final contract with the lease company. If you do not know what your expected annual mileage is, it is recommended that you fill out the same number as the budget annual mileage. You can find this number right above the expected annual mileage input field.
Comparing options
If you have requested lease quotes for multiple vehicles, you can compare them to eachother. go to Car > My Car > My Quotes, and click the checkboxes for each vehicle you want to include in your comparison. Next, click “Compare selected”, to view the comparison.
Accept an offer
In order to accept a quoted vehicle, click on the vehicle under Car > My Car > My Quotes. At the bottom of the overview, you will find a financial summary of the vehicle. If you can accept the offer, a button “accept offer” will be displayed.
There are a couple of reasons why the “accept offer” button might not be displayed:
- Lease quotes have not yet been submited for the vehicle
- Lease quotes have not yet been submited by all of the leasing suppliers, and the request period has not yet expired.
- You have already accepted a different vehicle
- You cannot accept the offer because your budget is insufficient
- Your fleet responsible has disabled you from ordering a vehicle