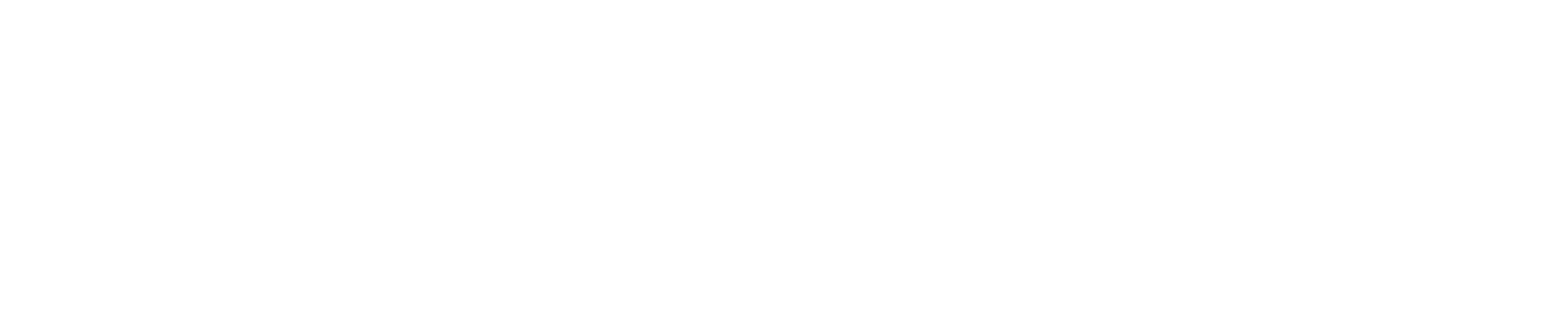Setting reminders in Headlight is an effective way to ensure that tasks requiring a recipient’s response are not overlooked. Here’s a straightforward guide to configuring these reminders:
Locate the task you want to configure reminders for
- Access the Workflow Configurator: Begin by entering the Workflow Configurator in the Headlight system.
- Select the Workflow: Find and select the specific workflow that includes the task you’re focusing on.
- Locate the Task: Within the workflow’s flowchart, identify and click on the task for which you need to set a reminder.
- Configure Reminders: In the task details area, look for the “Assignee” section. Here, you’ll find options concerning communication with the task recipient. Click on the “bell” icon, which will lead you to the reminder configuration menu.
What can I configure about reminders?
- Time Interval Between Reminders: Set how many days should pass before a reminder is sent to the recipient.
- Number of Reminders: Choose how many times the system should remind the recipient.
- Manager Notification: Decide if, and when, the Fleet Manager should be notified if the task remains incomplete after a set number of reminders.
Reminders are only triggered if the task remains incomplete. They are a nudge for the recipient to address the task and are not sent if the task is already completed.

Manual reminders
In addition to automatic reminders, Headlight allows you to set manual reminders for tasks within an ongoing workflow. This can be particularly useful for tasks that may need immediate attention or a personal nudge. Here’s how to set up a manual reminder:
- Go to Ongoing Workflows: First, navigate to the “Ongoing Workflows” section within Headlight.
- Find the Workflow: Look through the list and select the ongoing workflow process you wish to address.
- Select the Task: In the visual representation of the workflow, ongoing steps will be highlighted in blue. Click on the task you want to set a reminder for.
- Set the Reminder: After selecting the task, locate the “Bell” icon on the right bottom of the page. Here, you can choose to send a reminder immediately or schedule it for later.
Manual Reminder Settings:
- Immediate Reminder: By clicking “Send now,” you can instantly send a reminder to the assignee about the specific task.
- Scheduled Reminder: Enter the number of days in the ‘Reminder in days’ field if you prefer to set a reminder for a future date. The reminder will be sent only if the task has not been completed by the scheduled time.