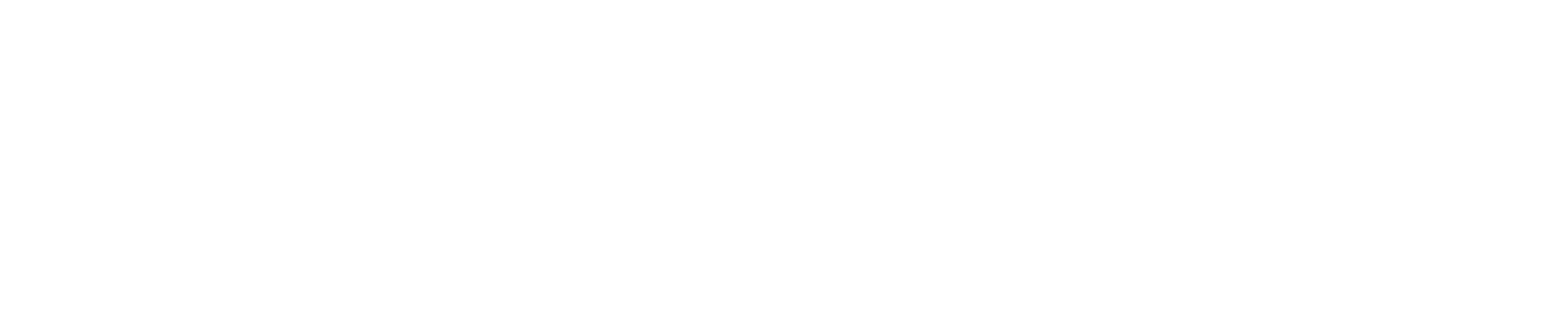Updating the status of a vehicle in Headlight is a crucial task that ensures accurate tracking and management of the fleet. Whether it’s for payroll reporting or just general fleet overview, setting the correct status is key. Below is a step-by-step guide on how to perform this update:
Step-by-Step Guide:
- Access the Vehicle Details:
- Navigate to the vehicle’s “details” page within Headlight.
- Locate Current Status:
- On the “details” page, look for the “status” box. The current status of the vehicle is displayed in the top right corner.
- Initiate Status Change:
- Click on the current status displayed in the top right corner of the “status” box to open a dialog.
- Select New Status:
- In the dialog that opens, you’ll see a dropdown menu or a selection box where you can choose the new status for the vehicle. The statuses you can select from include:
- Ordered: The vehicle is on order and is typically associated with the driver for whom it is intended.
- Driving: The vehicle is in active use by its associated driver.
- Retour: The vehicle has been returned to the leasing company.
- Exited: The contract has ended, and the vehicle is archived.
- In the dialog that opens, you’ll see a dropdown menu or a selection box where you can choose the new status for the vehicle. The statuses you can select from include:
- Set Change Date:
- Also in the dialog, specify the exact date on which the change of status should be recorded.
- Confirm Update:
- After selecting the new status and setting the date, confirm the update by clicking the “Update” button.

Important Notes:
- Chronology Matters: Updates from the leasing company are only taken into account if they follow the correct sequence: ordered → driving → retour → exited.
- Overriding Incorrect Updates: If there’s a discrepancy with the leasing company’s records, Headlight’s status will prevail to maintain accurate vehicle history.
- VAA Reporting: The Vehicle Advantage Tax (VAA) is charged for any period a vehicle is in “driving” status and is associated with a driver.