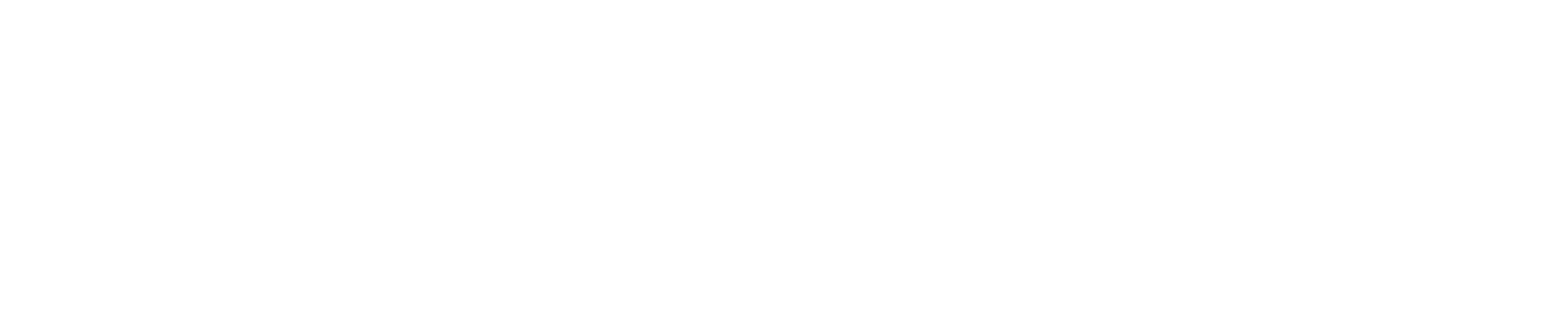Registering a driver switch in the Headlight system is a crucial step to maintain an accurate history of your vehicle fleet usage. This helps to ensure that you can correctly attribute car usage to the right driver during specific times, which is essential for payroll processing and administrative accuracy. Here’s how you can manually update driver-car associations:
Steps for Manual Registration of Driver Switch
- Access Vehicle Details: Navigate to the ‘details’ page of the vehicle in question within Headlight.
- Open Driver Switch Dialog:
- Look for a box that shows the vehicle’s status, including the current driver’s name.
- Click on the “link” icon to the left of the driver’s name to open a dialog for driver changes.
- Specify the Type of Change:
- If you’re simply removing the current driver without replacing them, check the option ‘Disconnect current driver’.
- If you’re swapping out the current driver for a new one, check both ‘Disconnect current driver’ and ‘Connect New Driver’.
- Set the Dates:
- For the current driver, specify the end date of their association with the vehicle.
- For the new driver, select the start date from when they will begin using the vehicle.
- Confirm the Driver Switch:
- If applicable, tick the box to ‘Launch driver switch workflow event’, which may trigger additional administrative processes within your organization, such as spreading information to suppliers or internally.
- Review the details, ensuring the dates and driver names are correct.
- Click ‘CONFIRM’ to finalize the driver switch.

Important Tips
- Accuracy is Key: Ensure the dates you input are accurate to maintain proper records.
- Workflow Events: Understand the impact of launching a driver switch workflow event in your company’s context.