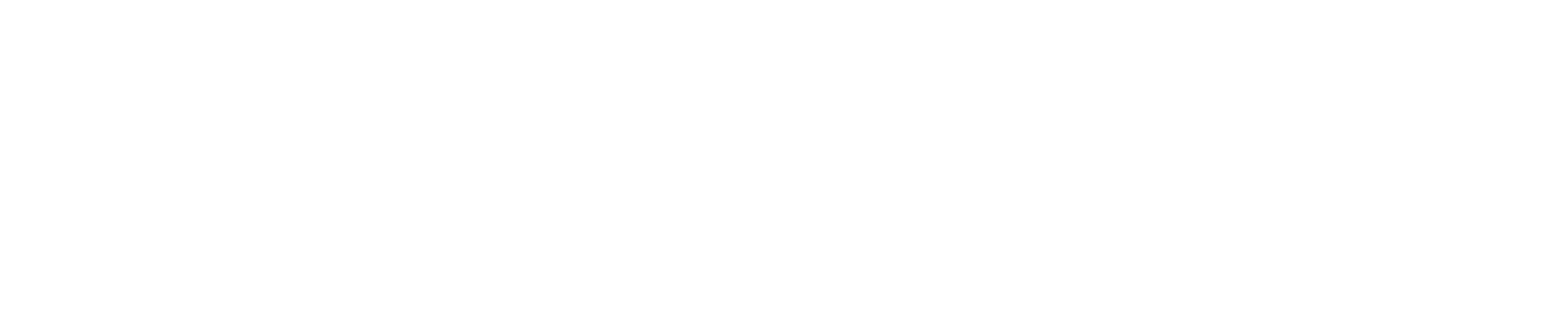Headlight can be configured to perform all kinds of use cases related to your car policy, such as having users sign the car policy before ordering a car, or feeding the car policy to the Headlight assistant as a source to respond to driver questions. So how do you go about updating your car policy in headlight?
Below, we will describe a typical configuration in which the car policy is used in Workflows, and is fed into the Headlight assistant.
Uploading the car policy document
- Accessing the Upload Section:
- Go to Resources > Documents in the Headlight application.
- Click the “plus” sign located at the top right of the table to add a document.
- Uploading the Document:
- Drag and drop the PDF of the updated car policy.
- Name the document for easy identification. Adding the date to the label is recommended, especially for new versions.
Once the document has been uploaded, it can be used in other parts of Headlight, such as in Headlight Workflows.

Integrating the Car Policy into Workflows
- Identify Relevant Workflows:
- If you have workflows that utilize the car policy (e.g., user agreements), locate these workflows within the application.
- Updating the Workflow Steps:
- In the workflow, go to the step where the user needs to sign the car policy or where the car policy is used.
- If the step is an “Approval” step, which is typical of a car policy sign-off case, you will find a button “add document to sign” under the step details.
- In the pop-up window, search for and select the newly uploaded car policy.
Update all workflow references to the car policy accordingly.
Update the Knowledge Base
Typically, the car policy is uploaded in the Knowledge Base. This enables the Headlight assistant to access policy information and relay it to users. If you maintain your car policy in document editors outside of Headlight, you can update the individual articles in the knowledge base in order to ensure that the Headlight assistant has access to the latest available policy.
Editing articles
In order to update articles in the knowledge base, click the “messages” icon in the top right corner and select “Knowledge Base” among the available tabs. In order to edit articles or article categories, you can click the “pencil” icon.
Generating a PDF of your articles
It is also possible to generate a PDF document from a category of articles in the knowledge base. Thus, you can choose to edit the articles directly in Headlight and extract a PDF document for further distribution or use in Workflows.
In order to generate a PDF document of a set of articles, navigate to the knowledge base and click an article category. In the resulting screen, a PDF-icon button will appear near the top of the screen. Click it to generate and download a PDF of your articles.